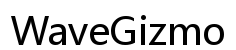مقدمة
يمكن أن يكون من السهل مشاركة الملفات بين هاتف LG V60 وجهاز الكمبيوتر الخاص بك، ولكن في بعض الأحيان قد تظهر مشكلة حيث لا يطلب الجهاز فجأة نقل الملفات. إذا كنت تواجه مشكلات حيث لا يقدم هاتف LG V60 خيار مشاركة الملفات مع جهاز الكمبيوتر الخاص بك، فأنت لست وحدك. سيرشدك هذا الدليل خلال بعض الأسباب الشائعة والخطوات الأساسية والمتقدمة لعملية استكشاف الأخطاء وإصلاحها، واستخدام الأدوات المدمجة وأدوات الطرف الثالث، وطرق مشاركة الملفات البديلة، وأخيراً كملاذ أخير، إعادة ضبط المصنع.
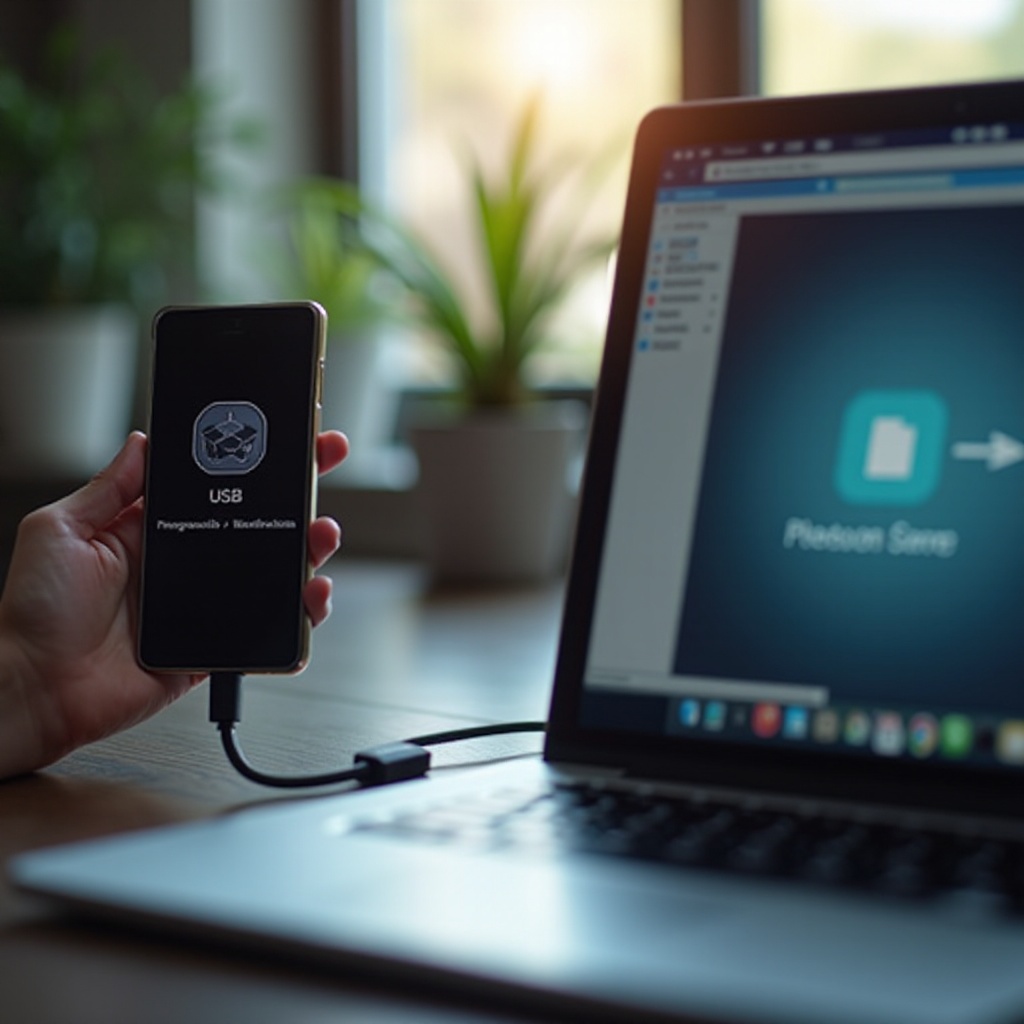
الأسباب الشائعة لمشكلات مشاركة الملفات في هاتف LG V60
يمكن أن يساعدك فهم الأسباب الجذرية في معالجة مشكلة مشاركة الملفات بشكل أكثر فاعلية. هناك عدة عوامل يمكن أن تعوق هاتف LG V60 عن طلب مشاركة الملفات مع جهاز الكمبيوتر الخاص بك:
- كابل USB أو منفذ معيب: قد يتسبب كابل أو منفذ USB معيب أو غير متوافق في مشاكل نقل الملفات.
- تعريفات قديمة: يمكن أن تؤدي التعريفات المفقودة أو القديمة على جهاز الكمبيوتر إلى مشكلات في الاتصال.
- أخطاء برمجية: قد تتداخل الأخطاء العرضية في نظام الهاتف أو الكمبيوتر مع الوظائف السليمة.
- إعدادات USB غير صحيحة: قد لا يكون الهاتف مضبوطاً على وضع USB الصحيح لنقل الملفات.
- الأذونات: قد لا يكون الجهاز قد مكن الأذونات اللازمة لمشاركة الملفات.
- المانع بسبب برمجيات الأمان: يمكن أن تمنع برمجيات مكافحة الفيروسات أو جدار الحماية على جهاز الكمبيوتر عمليات نقل الملفات أحياناً.
خطوات استكشاف الأخطاء الأساسية وإصلاحها
قبل الغوص في الحلول الأكثر تعقيداً، جرب هذه الخطوات الأساسية لاستكشاف الأخطاء وإصلاحها لمعرفة ما إذا كانت تحل المشكلة.
إعادة تشغيل كلا الجهازين
يمكن أن تحل إعادة التشغيل البسيطة غالباً مشكلات الاتصال الطفيفة. أطفئ كلا من هاتف LG V60 وجهاز الكمبيوتر، ثم أعد تشغيلهما. يمكن أن يؤدي ذلك إلى تحديث النظام وإصلاح الأخطاء المؤقتة.
فحص كابل USB والمنافذ
افحص كابل USB والمنافذ بحثًا عن أي علامات تلف أو أوساخ. استخدم كابل USB مختلف وجرب منافذ USB الأخرى على جهاز الكمبيوتر الخاص بك. يُنصح دائمًا باستخدام كابل USB معتمد وأصلي من LG.

تقنيات استكشاف الأخطاء المتقدمة
إذا لم تحل خطوات استكشاف الأخطاء الأساسية المشكلة، فقد يكون الوقت قد حان للانتقال إلى تقنيات أكثر تقدماً.
تمكين وضع تصحيح USB
يمكن أن يساعد وضع تصحيح USB في إنشاء اتصال أقوى بين هاتف LG V60 وجهاز الكمبيوتر.
- اذهب إلى الإعدادات > النظام > خيارات المطور.
- إذا لم تكن خيارات المطور ممكّنة، اذهب إلى الإعدادات > حول الهاتف واضغط على رقم البناء سبع مرات.
- عد إلى خيارات المطور ومكّن تصحيح USB.
اختيار تكوين USB الصحيح
تأكد من ضبط هاتف LG V60 على وضع USB الصحيح لنقل الملفات.
- قم بتوصيل هاتف LG V60 بجهاز الكمبيوتر الخاص بك.
- اسحب شريط الإشعارات واضغط على ‘شحن هذا الجهاز عبر USB’ أو إشعار مشابه.
- ستظهر قائمة. اختر نقل الملفات أو MTP (بروتوكول نقل الوسائط).
تحديث البرمجيات والتعريفات
يمكن أن تمنع البرمجيات والتعريفات القديمة جهازك من التواصل بشكل صحيح.
- على جهاز LG V60 الخاص بك:
- اذهب إلى الإعدادات > تحديث البرمجيات وتحقق من وجود تحديثات.
- على جهاز الكمبيوتر الخاص بك:
- قم بزيارة موقع دعم LG وقم بتنزيل أحدث التعريفات لهاتفك.
- تأكد من تحديث نظام التشغيل الخاص بك.
استخدام الأدوات المدمجة وأدوات الطرف الثالث
في بعض الأحيان، يمكن أن يساعد استخدام الأدوات المخصصة في استكشاف الأخطاء وإصلاحها وإدارة نقل الملفات بشكل أكثر فعالية. يمكن أن تقدم هذه الأدوات إضافات بسيطة لجعل عمليات نقل الملفات أسهل.
جسر LG وأدوات LG الأخرى
توفر LG برمجيات لإدارة أجهزتك ونقل الملفات.
- جسر LG: قم بتنزيل وتثبيت جسر LG من موقع LG الإلكتروني. قم بتوصيل هاتفك بجهاز الكمبيوتر واستخدم البرنامج لنقل البيانات.
تطبيقات الطرف الثالث الموثوقة
توجد العديد من تطبيقات الطرف الثالث الموثوقة التي يمكنها تبسيط عمليات نقل الملفات:
- AirDroid: إدارة ملفات جهازك من خلال واجهة ويب.
- Pushbullet: نقل الملفات والروابط بسلاسة بين الأجهزة.
- ShareIt: نقل الملفات لاسلكياً بسرعة بين عدة أجهزة.
تتجاوز هذه الأدوات في الغالب العديد من القيود وتوفر ميزات اتصال سلسة.
طرق مشاركة الملفات البديلة
إذا كانت وصلات USB تسبب مشاكل، ففكر في استخدام أساليب مشاركة الملفات البديلة. تقدم هذه الأساليب مرونة وفي بعض الأحيان تكون أكثر ملاءمة.
النقل عبر البلوتوث
- قم بتمكين البلوتوث على كلا الجهازين.
- قم بإقران هاتف LG V60 بجهاز الكمبيوتر الخاص بك.
- اختر الملفات التي تريد نقلها وحدد البلوتوث كطريقة المشاركة.
الاتصال عبر Wi-Fi Direct
- تأكد من أن كلا الجهازين متصلين بنفس شبكة Wi-Fi.
- استخدم تطبيق مشاركة الملفات مثل Send Anywhere أو SuperBeam لنقل الملفات عبر Wi-Fi Direct.
الخدمات السحابية
- قم بتحميل الملفات من جهازك LG V60 إلى خدمة سحابية مثل Google Drive أو Dropbox أو OneDrive.
- قم بالوصول إلى الملفات وتنزيلها من الخدمة السحابية على جهاز الكمبيوتر الخاص بك.
إعادة ضبط المصنع: الملاذ الأخير
إذا لم تعمل أي من الحلول المذكورة أعلاه، فإن إعادة ضبط المصنع قد تكون الملاذ الأخير. ستؤدي هذه العملية إلى مسح جميع البيانات على جهازك، لذا قم بنسخ الملفات الضرورية احتياطياً أولاً.
- اذهب إلى الإعدادات > النظام > إعادة تعيين.
- اختر إعادة ضبط بيانات المصنع واتبع التعليمات الظاهرة على الشاشة.
الخاتمة
يتطلب حل مشكلات مشاركة الملفات بين هاتف LG V60 والكمبيوتر مجموعة من الخطوات الأساسية والمتقدمة لاستكشاف الأخطاء وإصلاحها. من خلال فهم الأسباب الشائعة واتباع الحلول الموضحة، يمكنك حل هذه المشكلات بكفاءة. تذكر أن إعادة ضبط المصنع يجب أن تكون الخيار الأخير.

الأسئلة المتكررة
لماذا لا يطلب هاتفي LG V60 نقل الملفات?
قد تنشأ هذه المشكلة بسبب كابلات USB المعطلة، تعريفات غير محدثة، إعدادات USB غير صحيحة، أو أخطاء برمجية.
كيف يمكنني تمكين نقل الملفات على هاتف LG V60?
قم بتوصيل هاتف LG V60 بجهاز الكمبيوتر الخاص بك، اسحب شريط الإشعارات، اضغط على إشعار USB، واختر نقل الملفات أو MTP.
ماذا يمكنني أن أفعل إذا لم يتعرف جهاز الكمبيوتر على هاتف LG V60 الخاص بي؟
جرب استخدام كابل USB ومنفذ مختلف، تمكين وضع تصحيح USB، تحديث التعريفات، والتحقق من إعداد USB الصحيح.
الأسئلة الشائعة
لماذا لا يطالب LG V60 بنقل الملفات؟
قد تنشأ هذه المشكلة بسبب كابلات USB التالفة، أو تعاريف قديمة، أو تكوين USB غير صحيح، أو خلل في البرمجيات.
كيف يمكنني تمكين نقل الملفات على LG V60؟
قم بتوصيل جهاز LG V60 بجهاز الكمبيوتر الخاص بك، اسحب شريط الإشعارات لأسفل، اضغط على إشعار USB، وحدد “نقل الملفات” أو “MTP”.
ماذا يجب أن أفعل إذا لم يتعرف جهاز الكمبيوتر على جهاز LG V60 الخاص بي؟
جرب استخدام كابل USB ومنفذ مختلفين، قم بتمكين وضع تصحيح USB، قم بتحديث التعاريف، وتحقق من تكوين USB الصحيح.