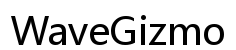Introduction
File sharing between your LG V60 and computer can be seamless, but sometimes problems may arise where the device suddenly doesn’t prompt for file transfers. If you’re experiencing issues where your LG V60 does not offer the option to share files with your computer, you’re not alone. This guide will walk you through some common causes, basic and advanced troubleshooting steps, the usage of built-in and third-party tools, alternative file-sharing methods, and, as a last resort, a factory reset.

Common Causes of LG V60 File Sharing Issues
Understanding the root causes can help you address the file-sharing issue more effectively. Several factors could hinder your LG V60 from prompting to share files with your computer:
- Defective USB Cable or Port: A faulty or incompatible cable or USB port can cause file transfer problems.
- Outdated Drivers: Missing or outdated USB drivers on your computer can lead to connectivity issues.
- Software Glitches: Occasional bugs in the phone’s or computer’s system might interfere with proper functionality.
- Incorrect USB Configuration: The phone might not be set to the correct USB mode for file transfers.
- Permissions: The device may not have necessary permissions enabled for file sharing.
- Blocked by Security Software: Antivirus or firewall software on your computer can occasionally block file transfers.
Basic Troubleshooting Steps
Before diving into more complex solutions, try these basic troubleshooting steps to see if they resolve the issue.
Restart Both Devices
A simple restart can often resolve minor connection issues. Turn off both your LG V60 and your computer, then turn them back on. This can refresh the system and fix temporary glitches.
Inspect USB Cable and Ports
Check your USB cable and ports for any signs of damage or dirt. Use a different USB cable and try other USB ports on your computer. Using a verified and original USB cable from LG is always recommended.
Advanced Troubleshooting Techniques
If basic troubleshooting steps didn’t solve the problem, it might be time to move on to more advanced techniques.
Enable USB Debugging Mode
USB Debugging Mode can help establish a more robust connection between your LG V60 and computer.
- Go to Settings > System > Developer options.
- If Developer options are not enabled, go to Settings > About phone and tap Build number seven times.
- Return to Developer options and enable USB Debugging.
Select Correct USB Configuration
Ensure that your LG V60 is set to the correct USB mode for file transfers.
- Connect your LG V60 to your computer.
- Pull down the notification shade and tap on ‘Charging this device via USB’ or similar notification.
- A menu will appear. Select File Transfer or MTP (Media Transfer Protocol).
Update Software and Drivers
Outdated software and drivers can prevent your devices from communicating correctly.
- On Your LG V60:
- Go to Settings > Software update and check for updates.
- On Your Computer:
- Visit the LG support site and download the latest drivers for your phone.
- Ensure your operating system is up to date.
Utilizing Built-In and Third-Party Tools
Sometimes, using dedicated tools can help troubleshoot and manage file transfers more efficiently. These tools can offer additional features that simplify file transfer processes.
LG Bridge and Other LG Tools
LG provides software to manage your devices and file transfers.
- LG Bridge: Download and install LG Bridge from the LG website. Connect your phone to your computer and utilize the software for data transfer.
Reliable Third-Party Applications
Many third-party applications are reliable and can simplify file transfers:
- AirDroid: Manage your device’s files through a web interface.
- Pushbullet: Transfer files and links seamlessly between devices.
- ShareIt: Wirelessly transfer files quickly between multiple devices.
These tools often bypass many restrictions and offer seamless connectivity features.
Alternative File Sharing Methods
If USB connections are proving problematic, consider these alternative file-sharing methods. These methods provide flexibility and can often be more convenient.
Bluetooth Transfer
- Enable Bluetooth on both devices.
- Pair your LG V60 to your computer.
- Select the files you want to transfer and choose Bluetooth as the sharing method.
Wi-Fi Direct
- Ensure both devices are connected to the same Wi-Fi network.
- Use a file-sharing app like Send Anywhere or SuperBeam to transfer files over Wi-Fi Direct.
Cloud Services
- Upload files from your LG V60 to a cloud service such as Google Drive, Dropbox, or OneDrive.
- Access and download the files from the cloud service on your computer.
Factory Reset: A Last Resort Option
If none of the above solutions work, a factory reset may be the last resort. This action will erase all data on your device, so back up essential files first.
- Go to Settings > System > Reset.
- Select Factory data reset and follow the on-screen prompts.
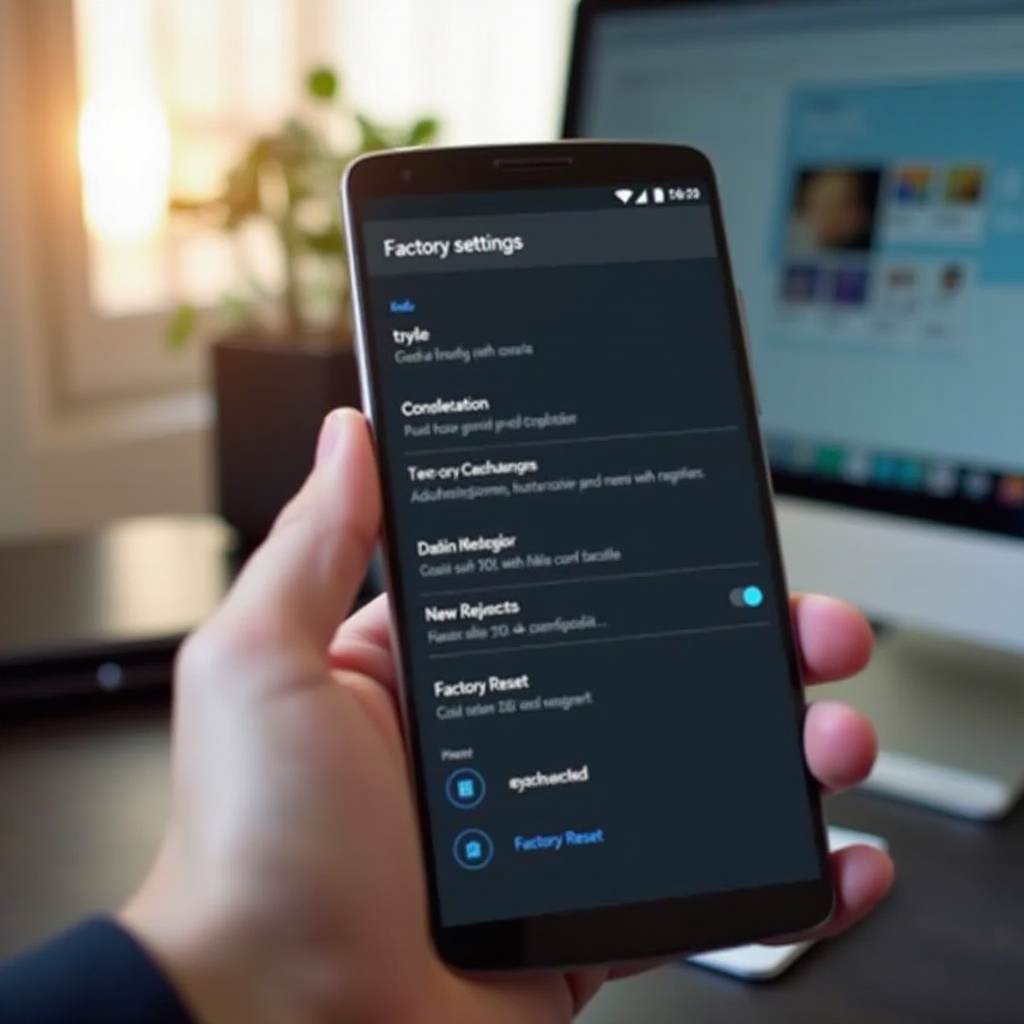
Conclusion
Fixing file-sharing issues between your LG V60 and computer involves a combination of basic and advanced troubleshooting steps. By understanding the common causes and following the outlined solutions, you can resolve these issues efficiently. Remember, a factory reset should only be used as a last resort.

FAQs
Why does my LG V60 not prompt for file transfer?
This issue might arise due to defective USB cables, outdated drivers, incorrect USB configuration, or software glitches.
How do I enable file transfer on LG V60?
Connect your LG V60 to your computer, pull down the notification shade, tap on the USB notification, and select File Transfer or MTP.
What should I do if my computer does not recognize my LG V60?
Try using a different USB cable and port, enable USB Debugging Mode, update drivers, and verify the correct USB configuration.
Frequently Asked Questions
Why does my LG V60 not prompt for file transfer?
This issue might arise due to defective USB cables, outdated drivers, incorrect USB configuration, or software glitches.
How do I enable file transfer on LG V60?
Connect your LG V60 to your computer, pull down the notification shade, tap on the USB notification, and select ‘File Transfer’ or ‘MTP’.
What should I do if my computer does not recognize my LG V60?
Try using a different USB cable and port, enable USB Debugging Mode, update drivers, and verify the correct USB configuration.